Geek Software of the Week: Autoruns for Windows!
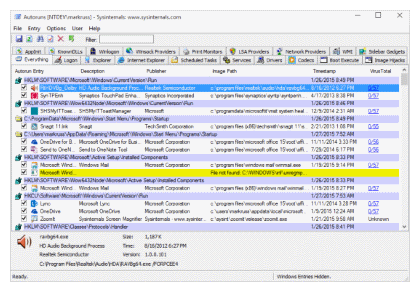 This utility, by the venerable Mark Russinovich himself, is handy to control your Windows startup autorun programs!
This utility, by the venerable Mark Russinovich himself, is handy to control your Windows startup autorun programs!
“Introduction
This utility, which has the most comprehensive knowledge of auto-starting locations of any startup monitor, shows you what programs are configured to run during system bootup or login, and when you start various built-in Windows applications like Internet Explorer, Explorer and media players. These programs and drivers include ones in your startup folder, Run, RunOnce, and other Registry keys. Autoruns reports Explorer shell extensions, toolbars, browser helper objects, Winlogon notifications, auto-start services, and much more. Autoruns goes way beyond other autostart utilities.
Autoruns’ Hide Signed Microsoft Entries option helps you to zoom in on third-party auto-starting images that have been added to your system and it has support for looking at the auto-starting images configured for other accounts configured on a system. Also included in the download package is a command-line equivalent that can output in CSV format, Autorunsc.
You’ll probably be surprised at how many executables are launched automatically!
Usage
Simply run Autoruns and it shows you the currently configured auto-start applications as well as the full list of Registry and file system locations available for auto-start configuration. Autostart locations displayed by Autoruns include logon entries, Explorer add-ons, Internet Explorer add-ons including Browser Helper Objects (BHOs), Appinit DLLs, image hijacks, boot execute images, Winlogon notification DLLs, Windows Services and Winsock Layered Service Providers, media codecs, and more. Switch tabs to view autostarts from different categories.
To view the properties of an executable configured to run automatically, select it and use the Properties menu item or toolbar button. If Process Explorer is running and there is an active process executing the selected executable then the Process Explorer menu item in the Entry menu will open the process properties dialog box for the process executing the selected image.
Navigate to the Registry or file system location displayed or the configuration of an auto-start item by selecting the item and using the Jump to Entry menu item or toolbar button, and navigate to the location of an autostart image.
To disable an auto-start entry uncheck its check box. To delete an auto-start configuration entry use the Delete menu item or toolbar button.
The Options menu includes several display filtering options, such as only showing non-Windows entries, as well as access to a scan options dialog from where you can enable signature verification and Virus Total hash and file submission.
Select entries in the User menu to view auto-starting images for different user accounts.
More information on display options and additional information is available in the on-line help.”